2021
Enable Wireless ADB in Samsung’s One UI 3.0
Samsung
There are many reasons to enable ADB, from booting into Fastboot mode with a single command to installing mods without root access. The catch was that you had to be connected to a computer through USB. However, Android 11 includes a new functionality that allows you to perform ADB commands via Wi-Fi rather than being tethered.
Samsung’s One UI 3.0 is based on Google’s Android 11 open source code, so you get most of the standard functionality as well as some great Samsung-exclusive extras. However, if you send a lot of ADB instructions, it’s one of those basic AOSP capabilities that you might consider most handy.
Requirements :
- Same Wi-Fi Device running with Android 11
- SDK platform-tools with version ≥ 30.0.0.
You download the tool here : (Windows | Mac | Linux), - Same Wi-Fi network for Android device and your PC
Steps on How how Enable Wireless ADB
- Enable Developer Options
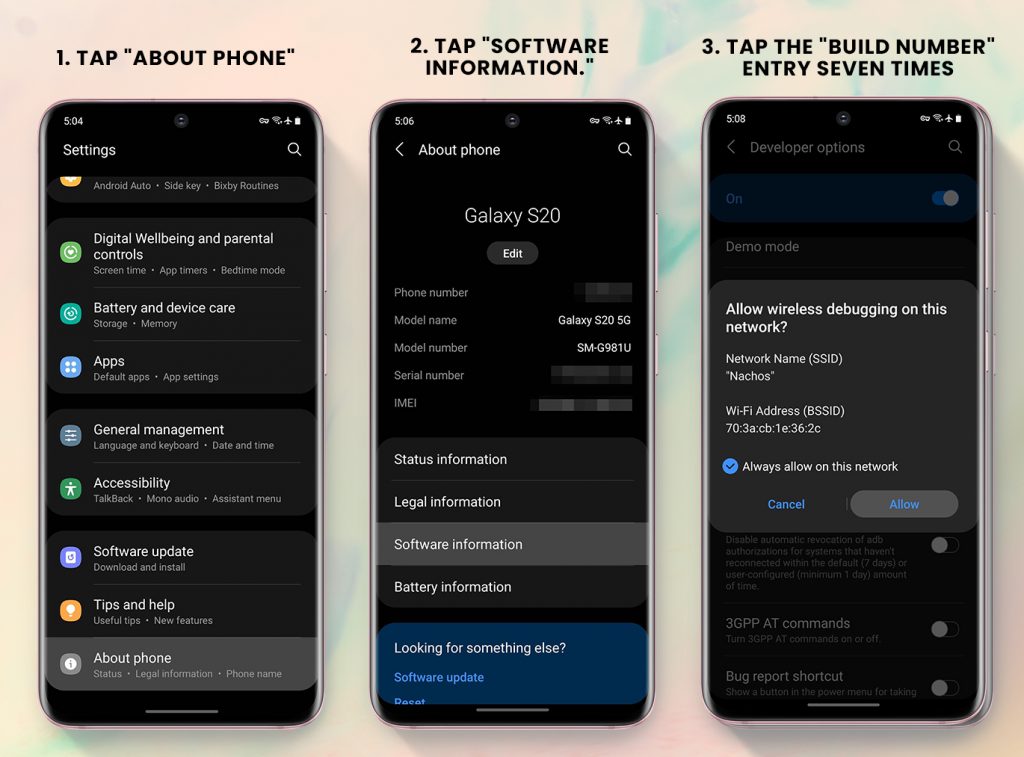
2. Enable Wireless Debugging
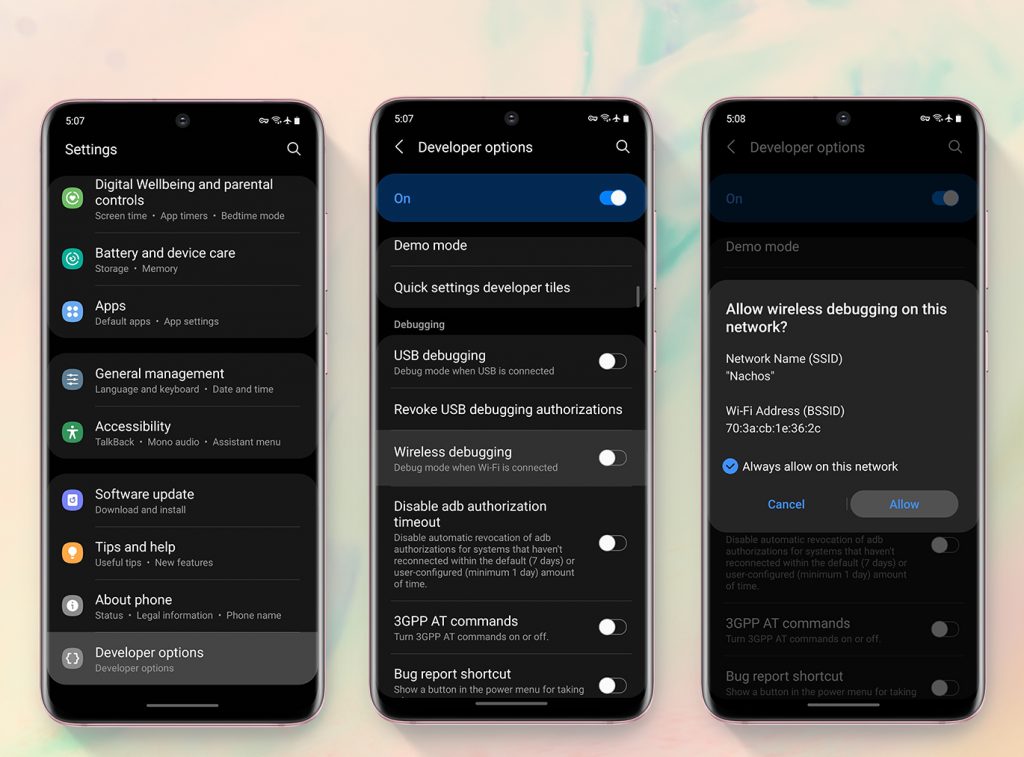
Note that you must be connected to a Wi-Fi network in order to use this feature. You’ll need to be on the same network as the computer from which you’re delivering ADB commands.
3. Set Up ADB on Your Computer
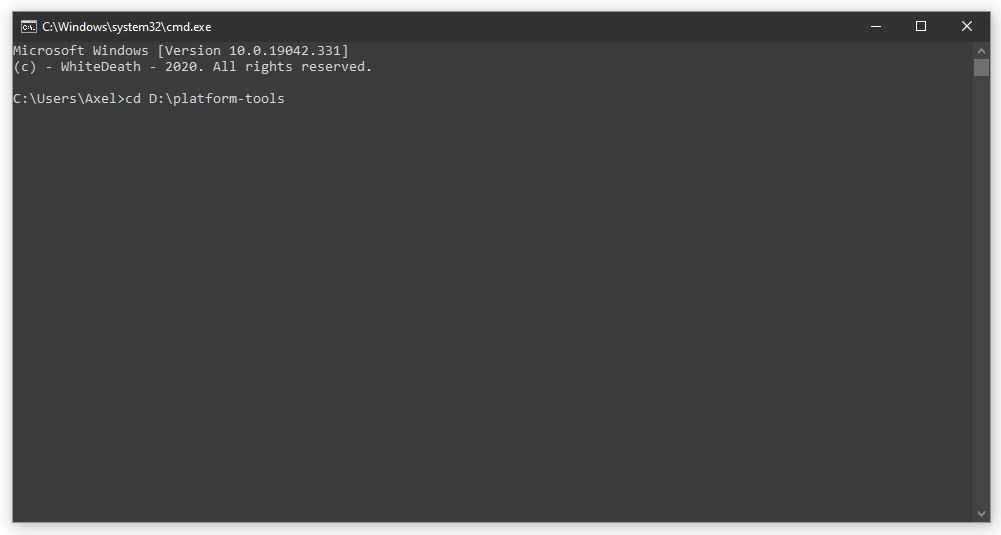
Simply download and unpack Google’s standalone platform-tools package ( link above ) to your desktop. Open Command Prompt, PowerShell, or Terminal from there, and then type “cd” followed by a space. Finally, to prepare the PC side of things, drag and drop the platform-tools folder into the command window and click enter
4. Get Your IP Address & Pairing Code
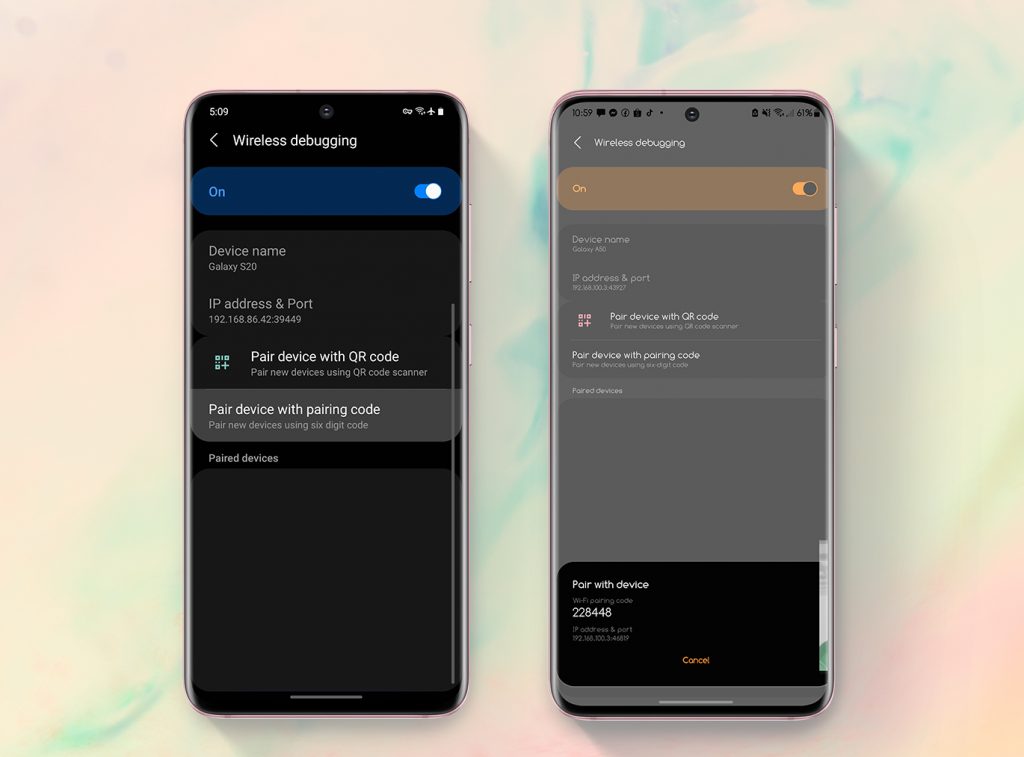
Tap “Pair device with pairing code” from the main wireless debugging screen to see what you’ll need to connect to your computer over Wi-Fi. The pairing code, IP address, and port number are all needed in the following steps, so leave the screen as is and move on to the next section below.
- Send ADB Commands Wirelessly
From here, go to your phone’s main wireless debugging screen and look under the “IP address & Port” area for the numbers. The port number will most likely differ from the one used in the previous step, so make sure you use the correct one. Once you have the device information, open the platform-tools command window and run the following command, then press enter.
“Enter pairing code” should now appear on the screen. Simply type the code that appears in the popup on your phone, then press enter to join.
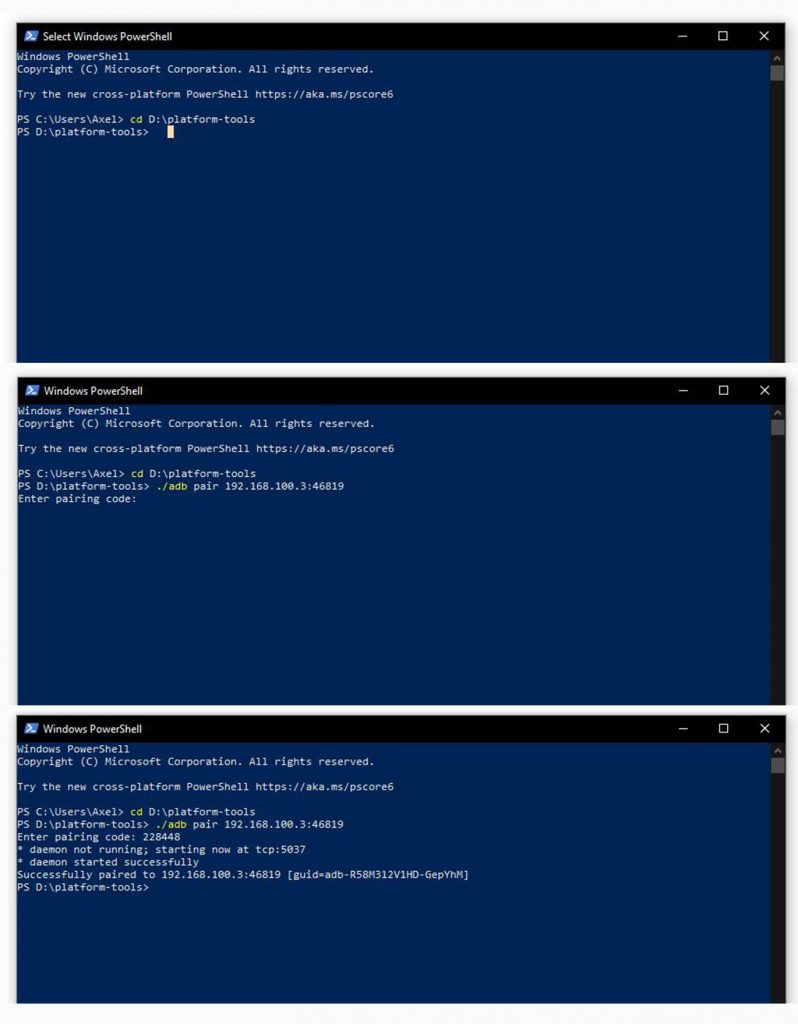
You’re ready to proceed when the popup returns the message Successfully matched to IP Address>. You’ll see a message on your phone that says “Wireless debugging connected,” which means you may use the prompt to run any ADB command.
You’ll have to switch the wireless debugging option back on in Developer Options if you wish to connect again in the future (assuming you didn’t “Forget” the connection yet). It resets after every reboot. If your PC is online, wait around 30 seconds and you should see the “Wireless debugging connected” indication automatically.
Conclusion
It’s pretty simple, and you don’t need to be an expert to do it. That’s it; your phone is now ADB enabled and ready for the next stage in the unlocking process. If you have any questions about this article, please leave them in the comments section below!
All products, and company names, logos, and service marks (collectively the "Trademarks") displayed are registered® and/or unregistered trademarks™ of their respective owners. The authors of this web site are not sponsored by or affiliated with any of the third-party trade mark or third-party registered trade mark owners, and make no representations about them, their owners, their products or services.

Comments are closed.