2017

What are the most useful features of Samsung Galaxy S8 and S8 Plus?
- Iris scanner
- Edge Panels
- Always-On Display
Before, the most problem you can get from a Samsung smartphone is not being able to reach a network, thus, requiring a SIM network unlock PIN. Today, people tend to get lost with the various features and settings that the brand’s flagship smartphones – like Samsung Galaxy S8 and S8 Plus – contain.
In the first place, technology is complicated itself. However, we can’t deny the fact that it truly helps us in our daily needs. So, here are a few tips and tricks you can use to master your new Samsung Galaxy S8 or S8 Plus – for you to make out the best of this device’s lavish features!
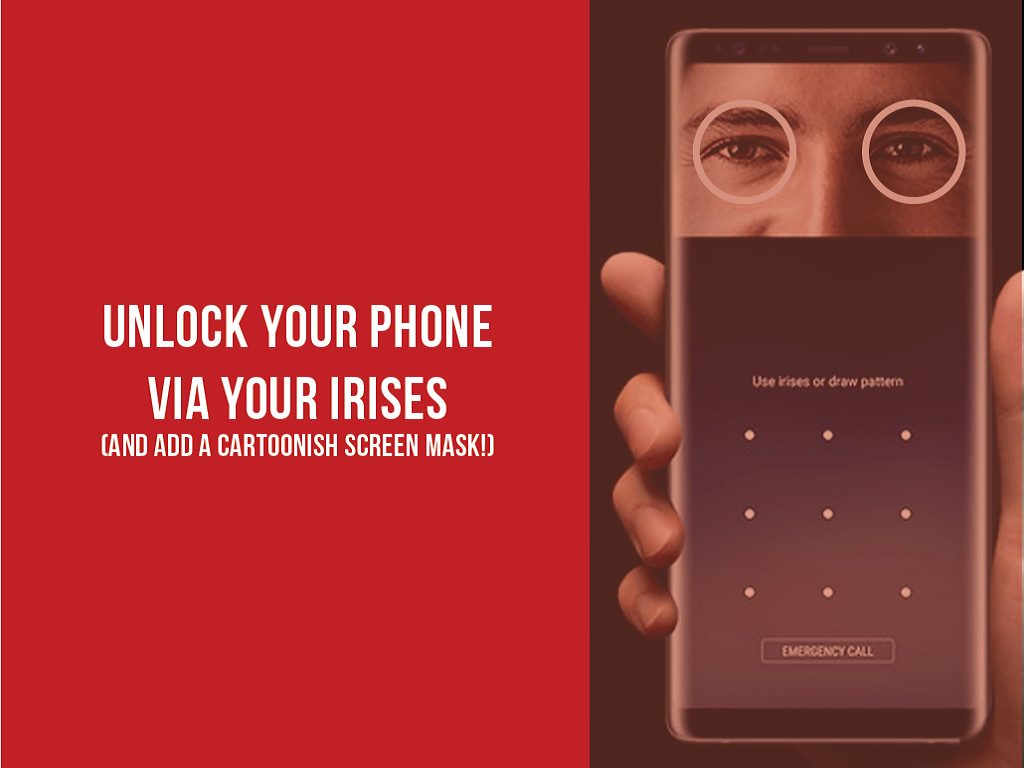
Unlock your phone via your Irises (and add a cartoonish screen mask!)
You may have already heard about this, but indeed it is one great news. Samsung S8 and S8 Plus are introducing us to the iris biometric unlocking feature! The iris scanner is actually a default setting for unlocking the device, however, there’s a twist that you should know – the screen mask. If you are a great fan of Snapchat’s wonderful goofy masks, you will definitely love unlocking your phone with the Samsung Galaxy S8 or S8 Plus. To go around the setting, you need to:
Navigate the Settings > Lock screen and security > Iris Scanner > Preview screen mask
From there, select the mask and you will be provided with options of cartoonish masks to choose from.
It’s fun, isn’t it? Plus, the speed of the iris scanner is notably fast compared to the fingerprint option. However, it should also be noted that wearing sunglasses or fancy contact lenses would not work with the iris scanner.
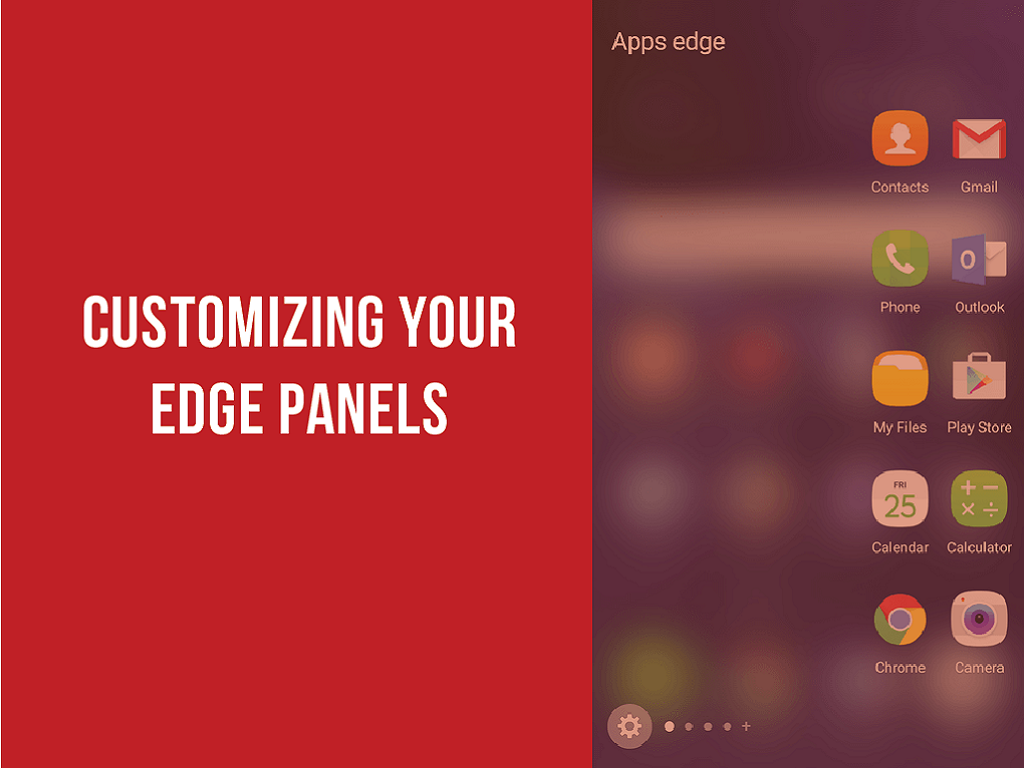
Customizing your Edge Panels
Along with the Galaxy duo’s applauded biometric features is its customizable Edge Panels. It is useful especially for quick access to specific apps, messaging people, and keeping up with your tasks. To enable or disable this feature, you may:
Go to Settings > Edge screen > Edge panels > Select ON or OFF
From the Edge panels tab, you will also see three different options. This is where you technically customize your panels for easy access. These includes the App Edge, the People Edge, and the Tasks Edge.
- App Edge – this panel lets you select your top 10 go-to apps
- People Edge – this panel lets you pick 5 important contacts
- Tasks Edge – this panel lets you choose 10 shortcuts for your tasks
After customizing the content of your panels, you also have the liberty to personalize the look of your Edge panels by proceeding to:
Settings > Edge screen > Edge panels > Edge panel handle settings
From there, you may choose the placement of your panel (whether it’s on the left or right side), its size, opacity, and its position.
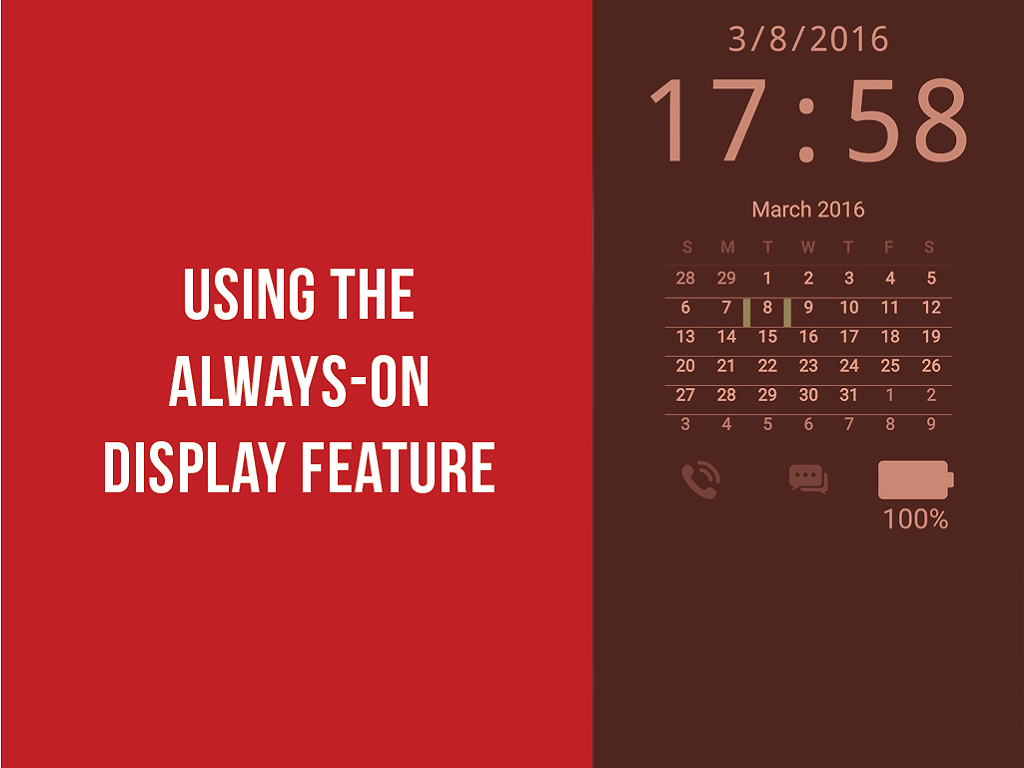
Using the Always-On Display feature
If you are the type of user who uses a phone for business, you will definitely find the Always-On display feature handy. This feature keeps your phone dimly lit despite it being switched off. From the screen, you will be able to view alerts for SMS, missed calls, and other information that you may find useful. The default display includes the time. However, if you wish to customize it according to your preference, you may:
Settings > Display and Wallpaper > Always On Display
From there, you may choose which content you prefer to appear in the display – whether it’s the Clock, Image, or the Calendar. You can also choose to replace the theme by doing the following steps:
Settings > Themes
Moreover, you can also choose to disable or enable the feature from the Always On Display settings.
Key Takeaway
There you go! These features may only look complicated at first, but they are worth the experimentation. With this, you will definitely have your phone back you up with your daily tasks in guaranteed convenience.
All products, and company names, logos, and service marks (collectively the "Trademarks") displayed are registered® and/or unregistered trademarks™ of their respective owners. The authors of this web site are not sponsored by or affiliated with any of the third-party trade mark or third-party registered trade mark owners, and make no representations about them, their owners, their products or services.

Comments are closed.