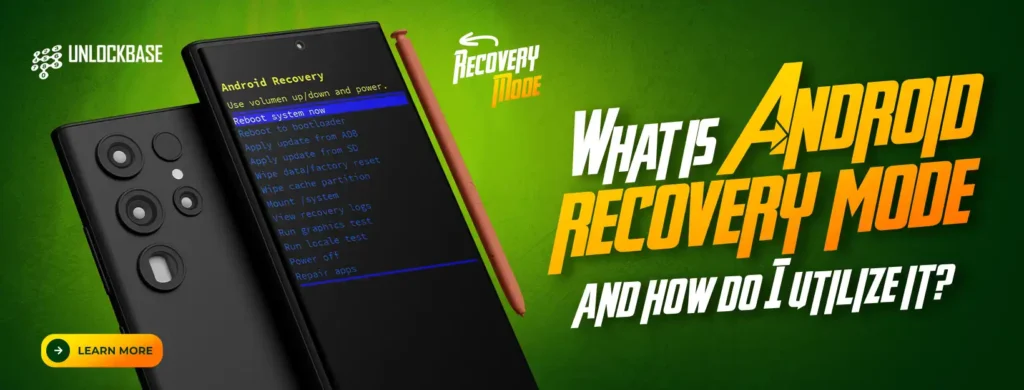
Navigating your Android smartphone may be a journey full of unexpected and delightful discoveries. You may occasionally encounter a software glitch and need to factory reset your device. Maybe you’re a tech enthusiast who wants to try out modified ROMs or root your smartphone. In any case, you’ll need to understand how to go into recovery mode on your Android device. On Samsung, Google Pixel, and Motorola phones, learn how to enter recovery mode, what you can do in recovery mode, and how to exit recovery mode.
What exactly is Android Recovery mode?
Android recovery mode is a one-of-a-kind starting mode accessible on all Android devices that includes a number of tools for diagnosing and fixing issues that cannot be addressed inside the operating system. This mode is commonly used to conduct system upgrades, factory resets, and the installation of custom ROMs.
The android recovery mode, which is commonly used for troubleshooting and maintenance, offers options such as deleting data/factory reset, cleaning cache partition, installing updates from ABD or SD cards, and more. Recovery mode, in essence, functions as a distinct bootable partition that is required for executing system-level operations and making modifications to the Android system’s file system.

How to activate Recovery Mode on an Android Device
While most Android smartphones enter recovery mode by holding the Power and Volume Down buttons simultaneously, there are differences across manufacturers. We’ll go over the steps for Samsung, Pixel, and Motorola phones.
Samsung Phones
- Shut off your Samsung smartphone.
- Hold down the Volume Up and Power buttons at the same time until the Samsung logo shows.
- When the smartphone vibrates once, release all buttons. The recovery mode menu for Android should now show.
Pixel Phones
- Switch off your Pixel phone.
- When the screen turns black, press and hold the Power and Volume Down buttons simultaneously until the bootloader screen appears.
- Navigate to the Recovery Mode choice using the Volume keys and pick it with the Power button.
Motorola Phones
- Shut off your Motorola gadget.
- For a few seconds, hold down the Power and Volume Down buttons until the bootloader displays.
- Navigate to the Recovery option using the Volume buttons and choose it with the Power button.

How to utilize Recovery mode
Recovery mode provides a number of troubleshooting and device administration options. Let’s look at each function individually:
- Wipe cache partition: Clear up storage space and fix data-related issues with ease. Wipe cache partition in recovery mode, removing temporary files without data loss. Get optimal performance now!
- Reboot system now: You can use this option to exit recovery mode without making any modifications.
- Wipe data/factory reset: This does a factory reset, erasing all data and returning your device to factory settings. It’s a useful feature to have when your gadget isn’t working properly or before you give it away or sell it.
- Apply update from ADB: This allows you to install updates or custom ROMs from your computer via the Android Debug Bridge (ADB).
- Apply update from SD card: If you have an update file or a custom ROM on your SD card, you can install it with this option.
How to Exit Recovery Mode
To exit the recovery mode on a Samsung, Google Pixel, or Motorola handset, use the Volume buttons to scroll to the Reboot system now option and select it with the Power button.
Conclusion
Android recovery mode is a powerful feature that allows you to manage the troubleshooting and recovery processes on your smartphone. Understanding how to enter and use recovery mode allows you to handle common issues, restore your device’s functionality, and even experiment with advanced solutions. With the knowledge and direction offered in this thorough tutorial, you will be able to successfully utilize the potential of Android recovery mode. Accept its potential, overcome obstacles, and assure a more enjoyable Android experience.
All products, and company names, logos, and service marks (collectively the "Trademarks") displayed are registered® and/or unregistered trademarks™ of their respective owners. The authors of this web site are not sponsored by or affiliated with any of the third-party trade mark or third-party registered trade mark owners, and make no representations about them, their owners, their products or services.

Comments are closed.