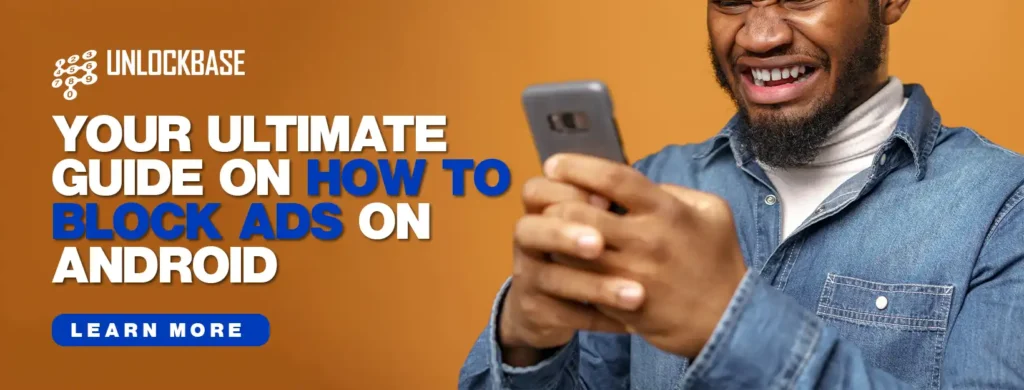
In the digital age we live in, advertisements have become an unavoidable presence during our online activities. They disrupt our browsing sessions, infiltrate our favorite apps, and bombard us on websites. But fret not, as we bring you good news: you have the ability to block these pesky ads on your Android device. In this in-depth guide, we will provide you with the most effective techniques on how to block ads on android, allowing you to enjoy a seamless and uninterrupted browsing experience. Say goodbye to the intrusive distractions and reclaim control over your online journey.
Block pop-ups, redirects, and ads on Google Chrome
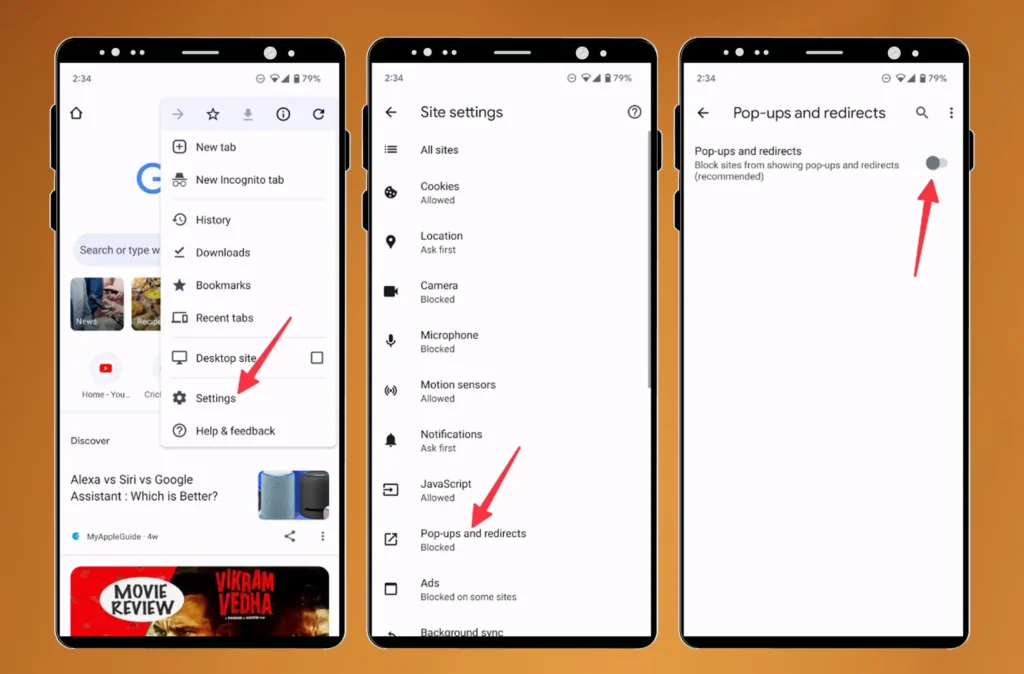
You’ll be pleased to know that Google Chrome comes equipped with its very own built-in blocker for pop-ups and ads, designed to put an end to those intrusive and misleading advertisements. To activate this feature on your phone, simply follow the step-by-step instructions outlined below on how to block ads on android.
- On your Android device, launch Google Chrome.
- Tap the three-dot menu in the upper-right corner and open Settings.
- Proceed to Site settings.
- Open Pop-ups and redirects.
- Enable the Pop-ups and redirects option from the menu.
- Return to Site settings and select Ads.
- Enable the Ads option.
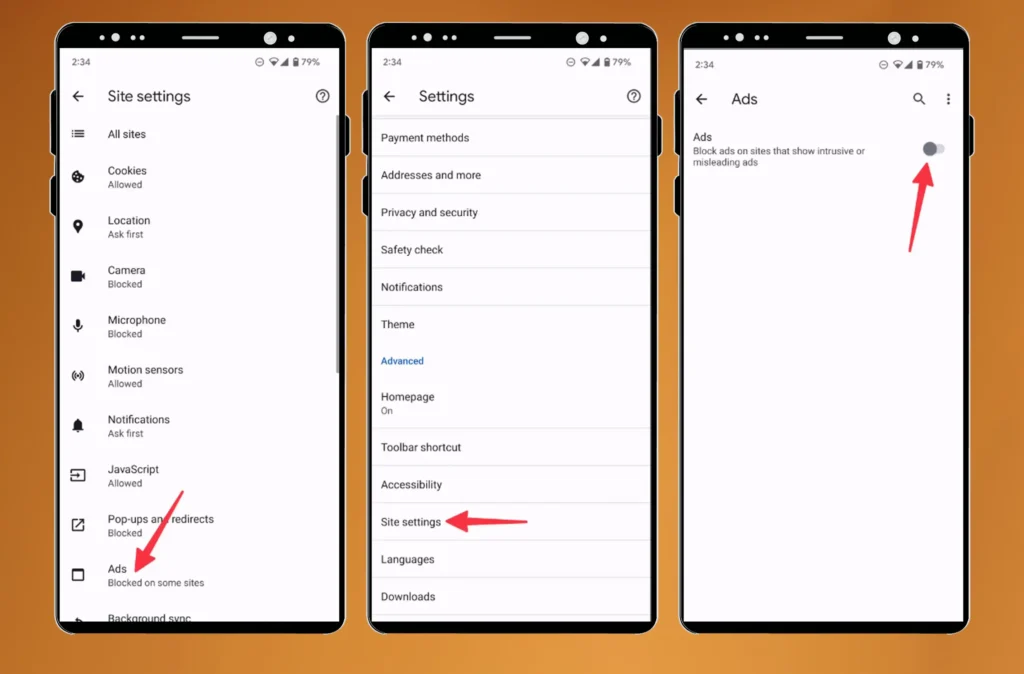
Chrome does not support an ad-blocker extension on mobile devices, so you must use one of the third-party web browsers on Android if you wish to block ads while browsing the web. Samsung Internet and Firefox are two popular Chrome alternatives on Android that offer ad-blocker extensions.
Check Google Chrome website notifications
Granting permission for all websites to send real-time notifications to your Android phone or tablet may not be the most ideal decision. While some websites may send valuable and relevant alerts, others may take advantage of this privilege and flood your device’s notification center with irrelevant partner content. It is important to consider the potential consequences and exercise caution when enabling notifications from every website.
Here’s how to disable notifications for sites that are unnecessary:
- Press and hold the Google Chrome application icon, then tap the i button.
- Click on Notifications.
- Scroll to All Sites notifications .
- Examine the list of authorized websites and the number of alerts each website sends per week.
- Disable the notification permission for any unidentified websites on the list.
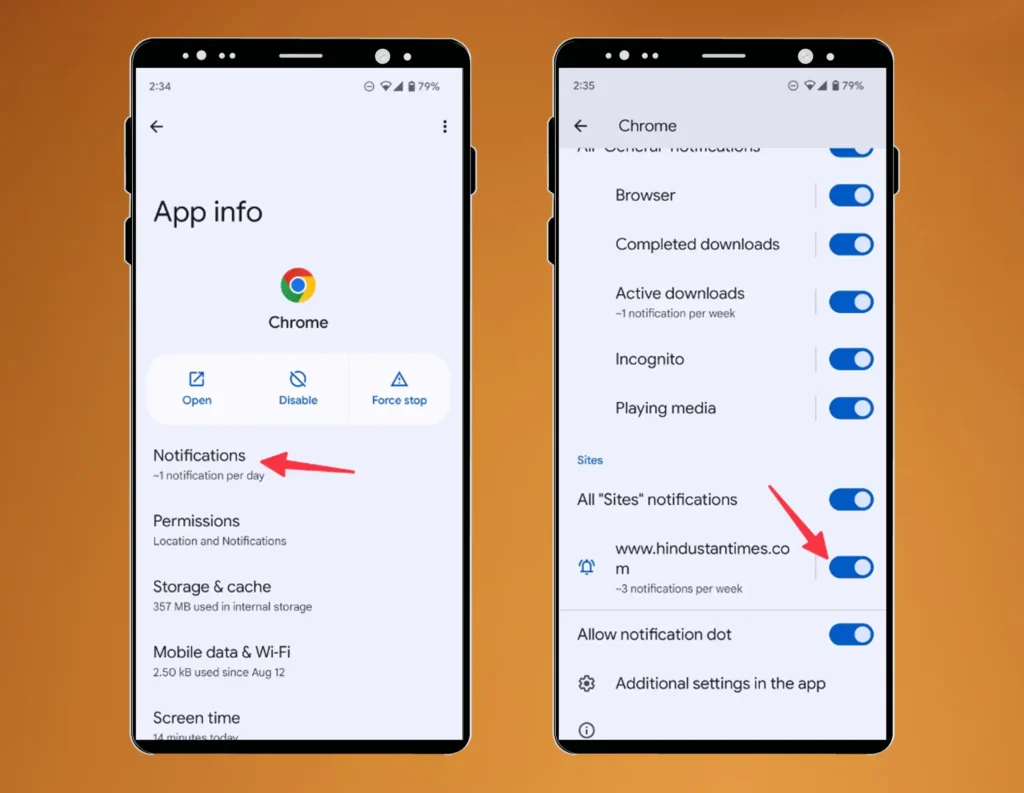
How to Block Ads on Android Homescreen
advertisements appearing on the homescreen are worse than advertisements in a web browser or notification center. These full banner advertisements display on top of any app on your smartphone or tablet. Android permits app developers to request the “Display over other apps” permission in order for their apps to function ordinarily.
Messenger and Truecaller require these permissions to display conversation bubble heads and identify incoming calls, respectively. However, some shady apps trick users into granting permission and continue to display advertisements on the homescreen. When you receive such advertisements, look for the app’s icon on the home screen. Follow the steps below on how to block ads on android to disable the permission once you’ve determined which apps require it.
- Long-press the app icon to head to the app info menu.
- Scroll to Display above other applications.
- Turn off the Allow display over other applications toggle
Disable lock screen wallpaper services
To enhance the experience of your device’s lock screen, wallpaper services such as Glance display app recommendations, news, and partner content. It is available on Samsung and Xiaomi low-end and mid-range devices. Go through the steps below on how to block ads on android to disable wallpaper services.
- Swipe up from the homescreen to access the application tray.
- Choose the Settings gear icon.
- Navigate to the Lock screen.
- Open Wallpaper services.
- Click None.
How to Block Ads on Android with a DNS Service
DNS-based ad blocking is the solution for those who desire a more comprehensive method of ad blocking. Using DNS-level filtering, you can block advertisements across all Android apps and browsers. We will walk you through setting up DNS-based ad blocking, including recommended DNS provider and step-by-step instructions for configuring your device.
- Launch Settings
- Tap Network and Internet
- Open Private DNS options near the screen’s bottom.
- Tap the Private DNS provider hostname option and enter the hostname of your preferred DNS service, such as family.adguard-dns.com.
- Tap Save to activate AdGuard.
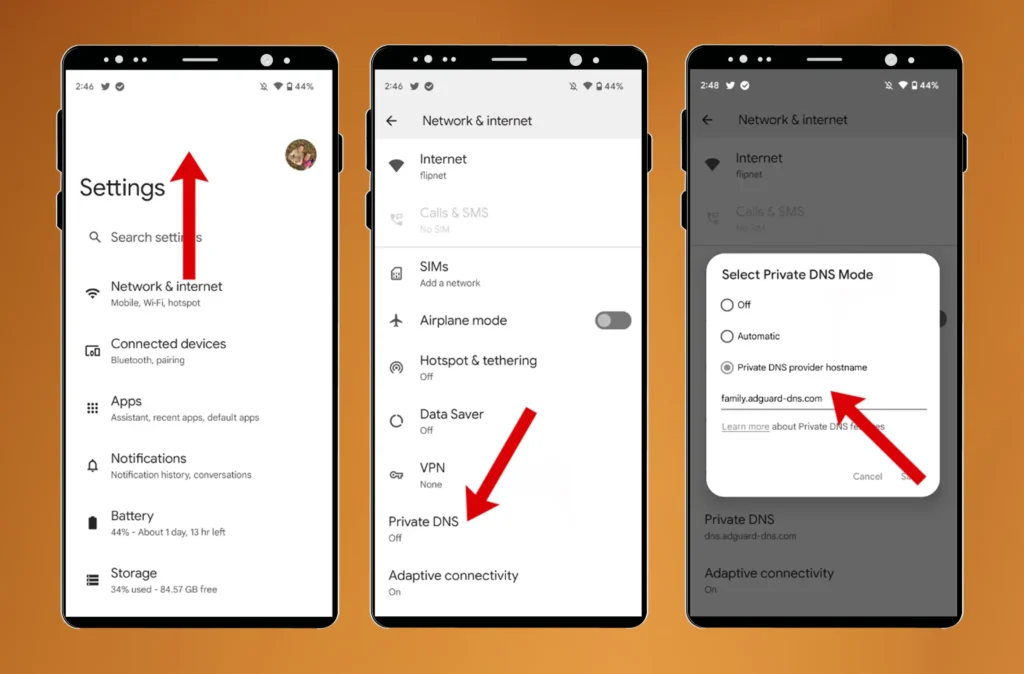
Install Applications with Caution
It’s best not to fill your Android phone or tablet with apps that you don’t need, like flashlight apps, app openers from third parties, or apps with only one or two stars. Your Android device doesn’t require a protection app, either. Read reviews of an app before you install it. If other people say that there are too many ads, you should avoid those apps or look for better ones.
Google Play Protect is available, but it keeps harmful apps from showing up in the Play Store. The company has no say over the ads that show up in other apps.
To block ads, you can also root your Android phone and run a system-wide ad blocker. But be careful when you “root” your phone. If you make a mistake during the process, you could end up with a broken gadget and lose the warranty.
Conclusion
With the tips and tricks in this guide on how to block ads on android, you’ll be able to take control of your Android device again and get rid of those annoying ads. You now have the power to create an ad-free environment on your Android device. You can use ad blocker apps, change your browser settings, use DNS-based ad blocking, browser extensions, or look for ad-free options. Accept the options and enjoy a smooth, interruption-free browsing experience. Enjoy not seeing any ads!
All products, and company names, logos, and service marks (collectively the "Trademarks") displayed are registered® and/or unregistered trademarks™ of their respective owners. The authors of this web site are not sponsored by or affiliated with any of the third-party trade mark or third-party registered trade mark owners, and make no representations about them, their owners, their products or services.

Comments are closed.